RSS reader for MS Windows Users |
 |
Step 1: Print these instructions
 |
Synopsis
These instructions will guide you through the steps needed to download, install, and configure the recommended RSS reader. This RSS reader is easy to install, configure, use, and it's free.
Dealing with Windows
If you're using Windows 95, 98, 98SE, or ME then skip to the next section.
When you're using Windows 2000 or XP, you've got to be logged in an account with Administrator permissions.
If you have an Administrator account in Windows (2000 or XP) that is separate from your regular account, make sure you're logged in with Administrator privileges. If you have only one account you're already there.
Download the RSS reader
Click on the download button and, if prompted, select the "Save to Disk" option. Use your Desktop folder because it's easy to find.
The file you download will have the following name: rssreader.exe
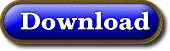 |
Install the RSS reader
Install FeedReader by locating the file you downloaded and double clicking on it. Follow the FeedReader installation prompts.
Once FeedReader is installed you should find shortcuts on your Desktop as well as in the Quick Launch toolbar (Win XP).
If you are in a separate Administrator account, not the account where you normally use the computer and access the web, log out of the Administrator account.
Log into your normal Windows account. If you have only one account you're already there.
Setup an RSS feed
Check the desktop or the Quick Launch toolbar for the shortcut to FeedReader. Launch FeedReader then click the gray New button in the left column.
FeedReader will open the "Add feed" window. You will see that the cursor is already positioned in the blank address window. You need to type the following character string exactly as shown:
| http://www.virtualpctechniciansite.com/si/sifeed.rss |
Now you just need to click on the OK button on the right side of the "Add feed" window.
Using FeedReader
You should see a new entry for the
All available newsletters will be listed in the middle column. The listing will appear in bold text while the item is unread and in regular text after the item is read.
When you click on one of the titles in the middle column, FeedReader will display the available details for the newsletter in the right column.
The right column is just a summary of each newsletter so you need to click on the newsletter title in the right column. When you click on the issue title, FeedReader will display the contents of the newsletter in the right column.
If you prefer to see the whole newsletter as normally shown in a browser, just click on the dark gray Open in browser button at the top of the right column.
Customizing FeedReader
Run program on startup
Start minimized to tray
Play sounds
Update period